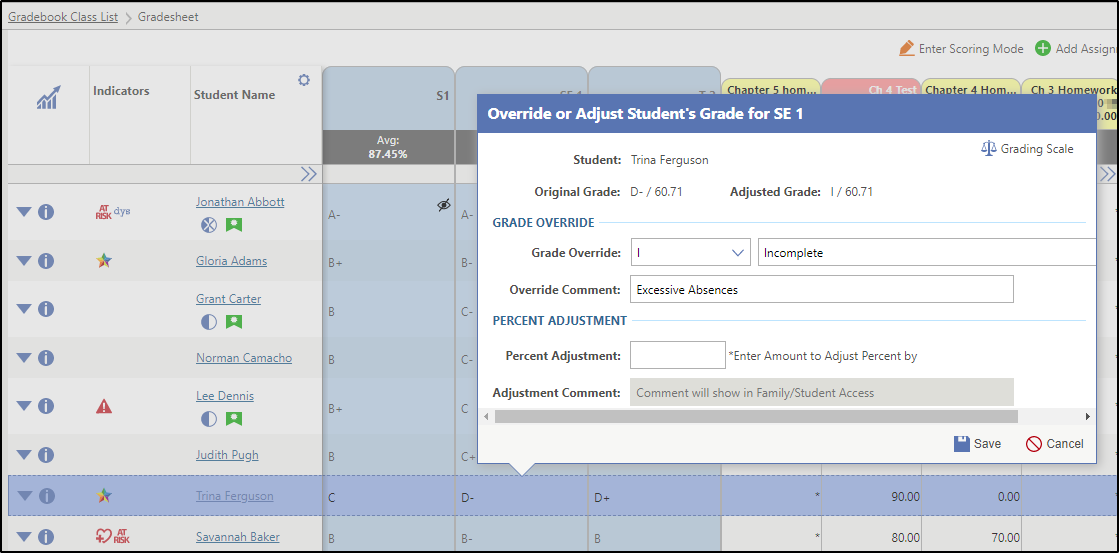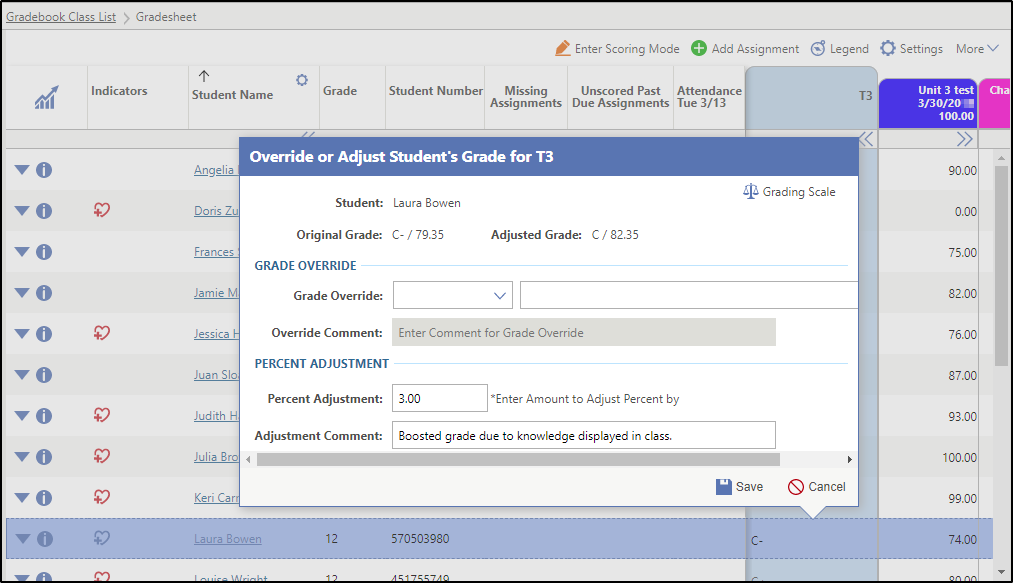Entering Grade Overrides for Individual Students
You can also mass create grade overrides and percent adjustments if you wish to update grades for multiple students at the same time.
Scroll past the video to access the step-by-step instructions.
Audio Transcript
Let's discover how to override the calculated term grade in the Gradebook. You're going to navigate to the Menu, Teacher Access, Gradebook, and then Gradesheet. If you come to the gradesheet for a particular class, you can use the Class List option near the top right and select the tile for the appropriate class. To override a single student's term grade, you can click on the cell for the grade you wish to update. You can enter a Grade Override from the drop-down list, and then enter a comment as to why and click Save. To add a Percent Adjustment for a student, you can click on the term grade, put in the number of the percentage that you'd like to increase or decrease the student's grade by, and again, add a comment and Save. It's important to note that you can only add percent adjustments and grade overrides in open grading periods. That's all there is to overriding the calculated term grade in the Gradebook.
Procedure
Let's discover how to override the calculated term grade in the Gradebook. You're going to navigate to the Menu, Teacher Access, Gradebook, and then Gradesheet. If you come to the gradesheet for a particular class, you can use the Class List option near the top right and select the tile for the appropriate class. To override a single student's term grade, you can click on the cell for the grade you wish to update. You can enter a Grade Override from the drop-down list, and then enter a comment as to why and click Save. To add a Percent Adjustment for a student, you can click on the term grade, put in the number of the percentage that you'd like to increase or decrease the student's grade by, and again, add a comment and Save. It's important to note that you can only add percent adjustments and grade overrides in open grading periods. That's all there is to overriding the calculated term grade in the Gradebook.
Results
For more detailed information, please refer to the "Entering Grade Overrides for Individual Students" article in the Help Center.