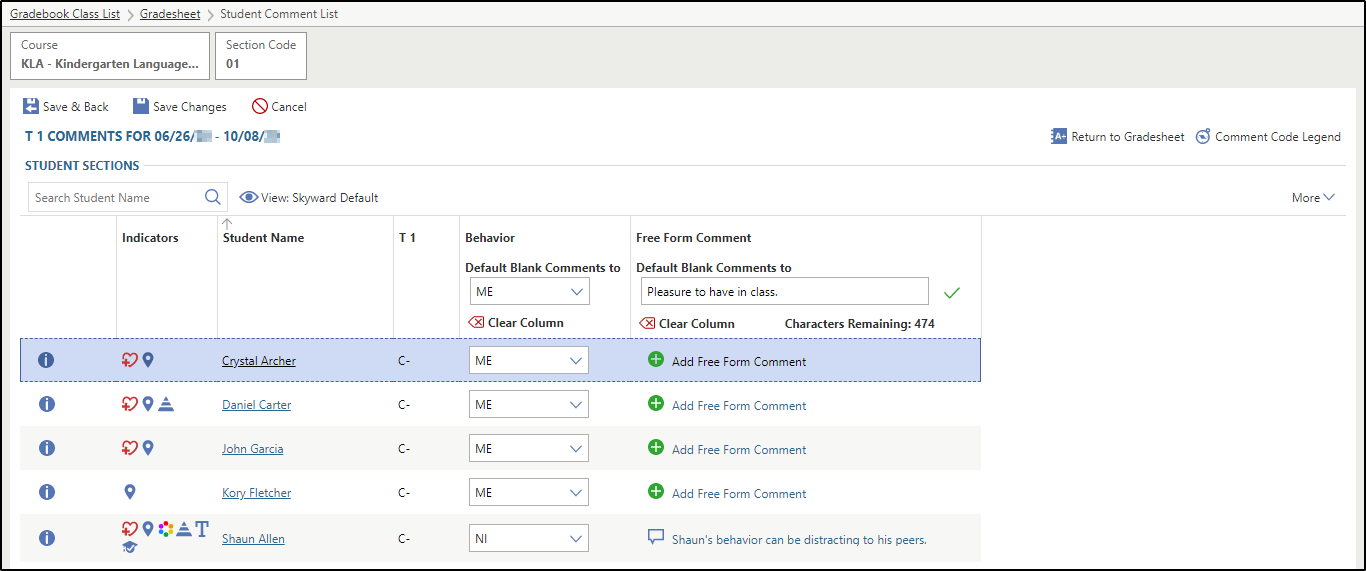Entering Class Report Card Comments
Scroll past the video to access the step-by-step instructions.
Before you begin
-
Comments must be turned on for your entity by administrators in the Entity Group Configuration of the Gradebook module.
-
Comment sets must exist for your district.
-
The maximum number of characters for free form comments must be configured.
Audio Transcript
Let's take a look at adding report card comments in the Gradebook. You're going to navigate to the Menu, Teacher Access, Gradebook and then Gradesheet. If you're taken to a particular class, you can use the Class List option at the top right and then select the tile for the appropriate class. You're going to select the grading period column heading, where you wish to enter comments, and then choose Add / Edit Comments for Grading Period. In the appropriate comment column, you can use the drop-down icon to choose the comment code and then you'll notice that it auto defaults for all of the blank students. In the Free Form Comment field, you can enter a comment. You’ll notice the Characters Remaining updates as I type. Then, click the green check mark, which will also apply this comment to all the students. And then you can click Save Changes. Now you’ve learned how to add report card comments in the gradebook.
Procedure
Let's take a look at adding report card comments in the Gradebook. You're going to navigate to the Menu, Teacher Access, Gradebook and then Gradesheet. If you're taken to a particular class, you can use the Class List option at the top right and then select the tile for the appropriate class. You're going to select the grading period column heading, where you wish to enter comments, and then choose Add / Edit Comments for Grading Period. In the appropriate comment column, you can use the drop-down icon to choose the comment code and then you'll notice that it auto defaults for all of the blank students. In the Free Form Comment field, you can enter a comment. You’ll notice the Characters Remaining updates as I type. Then, click the green check mark, which will also apply this comment to all the students. And then you can click Save Changes. Now you’ve learned how to add report card comments in the gradebook.
Results
For more detailed information, please refer to the "Entering Class Report Card Comments" article in the Help Center.