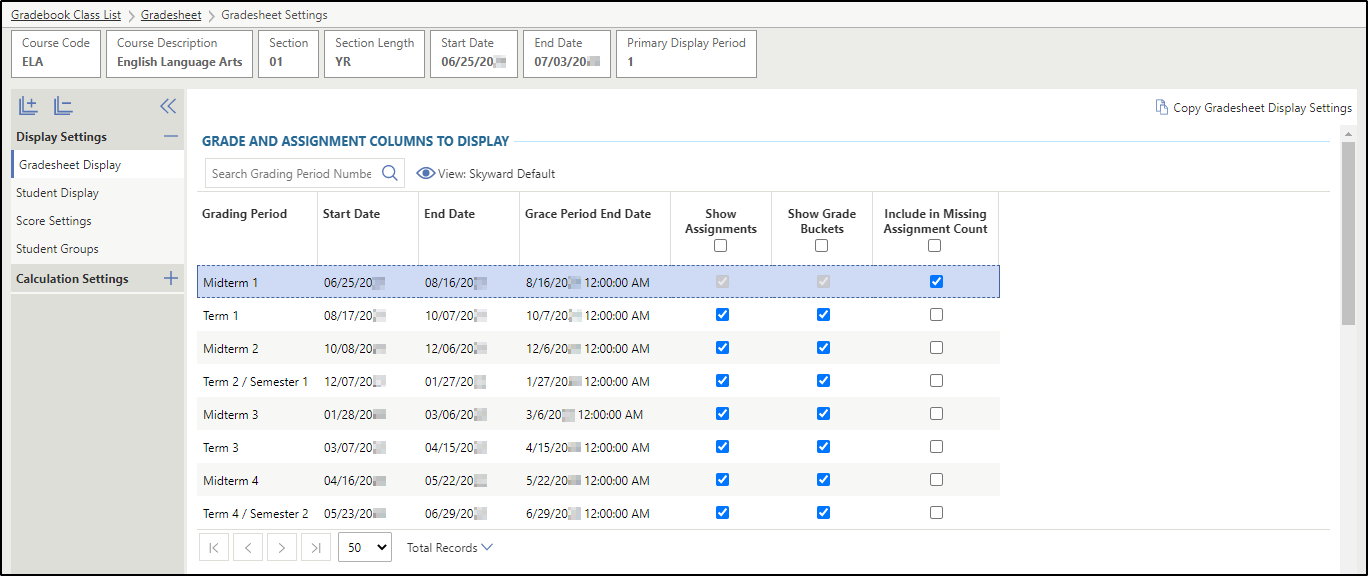Configuring Grade and Assignment Display Setting in Gradesheet
Scroll past the video to access the step-by-step instructions.
Before you begin
-
If you are using student groups, the student groups must be configured.
Audio Transcript
You can configure grade and assignment display settings to determine which assignments will display in the Gradesheet for each grading period. Let’s begin by navigating to the Gradesheet feature in the Gradebook module within Teacher Access. Within the Gradesheet, we’ll click Settings in the top right corner. Here, we’ll see the grading periods that are available and can choose whether we'd like to show assignments and grade buckets by checking the corresponding boxes next to the desired grading period. We can also see the corresponding start and end dates, as well as the grace period end dates, which indicates when teachers must have their grades completed by. We'll notice that our current grading period defaults to checked and cannot be changed. Let’s go ahead and check the Show Assignments box in the Term 8 grading period, which causes the term to become visible in the gradesheet. Next, let’s scroll down to view more gradesheet display options. For this example, we do not want to edit any grade colors. We want student groups to display within the gradesheet by color, so we will check the Display Student Group Colors box under the Assignment Display heading. We don’t need to update any grade column display settings for this example. We’ll also check the Student Groups and Active boxes under the Columns to Display heading to view these columns in the gradesheet. Lastly, we want gradebook averages to display in the gradesheet, so we’ll check the appropriate box under the Grade Average Display heading. Let’s click Save Changes to complete this process. Now that you know how to configure grade and assignment displays in the gradesheet, you can ensure that grades and assignments are displaying for your desired grading period.
Procedure
You can configure grade and assignment display settings to determine which assignments will display in the Gradesheet for each grading period. Let’s begin by navigating to the Gradesheet feature in the Gradebook module within Teacher Access. Within the Gradesheet, we’ll click Settings in the top right corner. Here, we’ll see the grading periods that are available and can choose whether we'd like to show assignments and grade buckets by checking the corresponding boxes next to the desired grading period. We can also see the corresponding start and end dates, as well as the grace period end dates, which indicates when teachers must have their grades completed by. We'll notice that our current grading period defaults to checked and cannot be changed. Let’s go ahead and check the Show Assignments box in the Term 8 grading period, which causes the term to become visible in the gradesheet. Next, let’s scroll down to view more gradesheet display options. For this example, we do not want to edit any grade colors. We want student groups to display within the gradesheet by color, so we will check the Display Student Group Colors box under the Assignment Display heading. We don’t need to update any grade column display settings for this example. We’ll also check the Student Groups and Active boxes under the Columns to Display heading to view these columns in the gradesheet. Lastly, we want gradebook averages to display in the gradesheet, so we’ll check the appropriate box under the Grade Average Display heading. Let’s click Save Changes to complete this process. Now that you know how to configure grade and assignment displays in the gradesheet, you can ensure that grades and assignments are displaying for your desired grading period.
Results
For more detailed information, please refer to the "Configuring Grade And Assignment Display In Gradesheet" article in the Help Center.