Teacher Access Icon Guide
Familiarizing yourself with the various icons in Teacher Access enables you to take advantage of the features found within the software. You may find it helpful to print a copy of this guide to use as a quick reference while becoming familiar with the various features within Teacher Access.
Within each
Gradesheet in
Teacher Access,
various icons display to indicate additional information about Assignments, grade columns, students, Grading Periods, and Student Groups. You can view these icons and their explanation by clicking Legend near the top right of the screen. In the image below, you see the Gradesheet Legend window, which explains what each indicator represents as well as the hotkeys you can use on the screen.
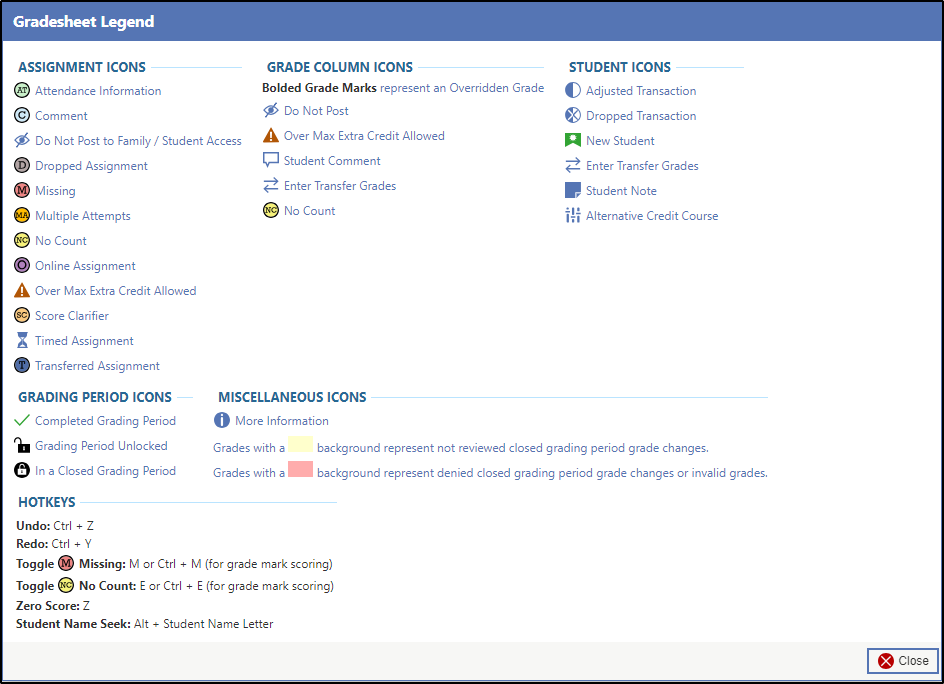
The following table provides examples of additional icons you may use while navigating Teacher Access.
| Icon | Icon Name | Icon Function |
|---|---|---|
| Academic Eligibility Indicator | Honors/Rewards Eligibility | Student has an active high academic achievement record entered on the Student Threshold sub-tab of the General tab group in the student's profile. |
| Activity Indicator | Activity | Student is active in an activity that has the box checked to Show Student Indicator on the Selected Year sub-tab of the Activity tab group in the student's profile. You can click the indicator to see the details of the activity and participation dates for the student. |
| Activity/Athletic Eligibility Indicator | Activity/Athletic Eligibility | Student has an active threshold record entered on the Activity/Athletic Eligibility sub-tab of the Activity tab group in the student's profile and is ineligible to participate in activities due to not meeting the associated threshold. |
| Yellow Alert Indicator | Alert | Student has an active alert entered on the Alerts sub-tab of the General tab group in the student's profile. |
| Attendance Note Indicator | Attendance Note | Student has an active note in the Attendance Notes sub-tab of the Attendance tab group in the student's profile. |
| Chevron down | Chevron Down | Enables you to collapse additional browses on a screen with multiple browses. You might use this icon to quickly view additional records in the top browse on a list screen. This icon is located at the bottom right of the browse screen. |
| Chevron up | Chevron Up | Enables you to expand additional browses on a screen with multiple browses. You might use this icon to quickly access additional records attached to a browse record. This icon is located at the bottom right of the browse screen. |
| Cog | Cog | Enables you to view the Column Options menu, where you can insert or delete a column, or customize the display of the selected column. This icon is located in the column headers of list screens throughout the software. |
| Arrow down | Column Sort Down | Indicates the column is sorted in descending order. The number next to the icon identifies the order in which the columns are sorted. This icon is located in the column headers of list screens throughout the software. |
| Arrow up | Column Sort Up | Indicates that the column is sorted in ascending order. The number next to the icon identifies the order in which the columns are sorted. This icon is located in the column headers of list screens throughout the software. |
| Red Alert Indicator | Critical Alert | Student has an active alert flagged as critical entered on the Alerts sub-tab of the General tab group in the student's profile. |
| Calendar 31 | Date | Enables you to select a date when you are creating a date-sensitive record, or when you run utilities or create a report that includes date ranges. |
| Trash Can | Delete | Enables you to delete a record. These icons are typically located within the Record Options drop-down menu, on a details screen, or within the Reorder window. |
| Discipline Note Indicator | Discipline Note | Student has an active note in the Discipline Notes sub-tab of the Discipline tab group in the student's profile. |
| Double Left Arrows | Double Left Arrows | Enables you to expand the detail panel of a browse screen. You might use this icon to make changes to a record from the browse screen instead of using the Open icon. This icon is located at the top right of a list screen. |
| Double Right Arrows | Double Right Arrows | Enables you to collapse the detail panel of a browse screen. You might use this icon to view more of the browse screen columns on your screen. This icon is located to the left of the Detail panel after it has been expanded. |
| Down Arrow | Down Arrow | Display throughout the software, including to the right of the House icon, district or entity, and year selectors, and within fields containing an option to choose from a drop-down list. This icon also displays near the top right of list screens and when clicked displays the List Options menu. This icon enables you to select a portal such as the Teacher Access portal. |
| drop-down | Drop-down | Display a Record Options drop-down menu for the record. For example, you could see options that include Delete, Submit, and Clone. This icon is typically located to the right of the Open icon. |
| Entry Withdrawal Note Indicator | Entry Withdrawal Note | Student has an active note in the Enrollment Notes sub-tab of the Enrollment tab group in the student's profile. |
| Failed Wellness Screening | Failed Wellness Screening | Student has a failed wellness screening record entered on the Wellness Screenings sub-tab of the Health tab group in the student's profile. |
| Star | Favorite | Enables you to add the screen you are viewing to or remove it from your Favorites List. A Star icon that is filled-in indicates the screen is currently a favorite. If the icon is not filled in, this indicates the screen is not a favorite. This icon is located to the right of the screen name. |
| Fee Management Note Indicator | Fee Management Note | Student has an active note in the Fee Management Notes sub-tab of the Fee Management tab group in the student's profile. |
| Food Service Note Indicator | Food Service Note | Student has an active note in the Food Service Notes sub-tab of the Food Service tab group in the student's profile. |
| General Note Indicator | General Note | Student has an active note on the General Notes sub-tab of the General tab group in the student's profile. |
| Gifted and Talented Note Indicator | Gifted and Talented Note | Student has an active note in the Gifted and Talented Notes sub-tab of the Special Programs tab group in the student's profile. |
| Globe | Globe | Enables you to select an external link that was provided by your organization. This icon is located between the Star and House icons if external links have been configured by your organization. |
| Health Indicator | Health | Student has an active health condition entered on the Health Condition sub-tab of the Health tab group in the student's profile. |
| House | Home | Enables you to return to the home screen of the software. This icon is located near the top left of the screen. |
| IHP Indicator | Health Plan | Student has an active health plan record entered on the Health Plans sub-tab of the Health tab group in the student's profile. |
| Intervention Note Indicator | Intervention Note | Student has an active note in the Intervention Notes sub-tab of the MTSS tab group in the student's profile. |
| Intervention Plan Indicator | Intervention Plan | Student has an active intervention record on the Intervention Plans sub-tab of the MTSS tab group in the student's profile. |
| Location Pin | Locator | Displays for each student and when selected, the detail shows the current location based on the student's schedule, health office visit, or guidance office visit based on the current time. |
| Menu | Menu | Enables you to open the navigation browse in the software. This icon is located near the top left of the screen. |
| Graduation Cap | Method of Instruction | Student has an active method of instruction record entered on the Method of Instruction sub-tab of the General tab group in the student's profile. |
| Open | Open | Enables you to open the selected record and display the details of that record. This icon is typically located on list screens, such as in the Student List of the Student module. |
| Parental Consent Note Indicator | Parental Consent Note | Student has an active note with the Parental Consent box checked for the Note Type on the General Notes sub-tab of the General tab group in the student's profile. |
| Relative date | Relative Date | Enables you to choose a date in relation to the current date. |
| Restricted Access Indicator | Restricted Access | Student has a guardian who has a current restricted access record attached to them, which displays on the Family sub-tab of the Family tab group in the student's profile. |
| Scheduling Ineligibility Indicator | Scheduling Ineligibility | Student has an active threshold record entered on the Scheduling Eligibility sub-tab of the Scheduling tab group in the student's profile and is no longer eligible to take a course that they were previously eligible for. |
| Skyward Logo | Skyward Logo | Enables you to return to the home screen of the software. This icon is located in the top left corner of the screen. |
| Grad Indicator R | Student Retained | Student has an entry withdrawal with a Promotion Status of R - Retain entered on the Student Enrollment sub-tab of the Enrollment tab group in the student's profile. |
| Transportation Note Indicator | Transportation Note | Student has an active note in the Transportation Notes sub-tab of the Transportation tab group in the student's profile. |
| Watchlist Indicator | Watchlist | Student is active on at least one watchlist, which can be viewed on the Watchlist sub-tab of the MTSS tab group in the student's profile. This indicator only displays if the box for Show Student Indicator is checked on the watchlist threshold. |